如何将蓝牙音箱连接到笔记本电脑?
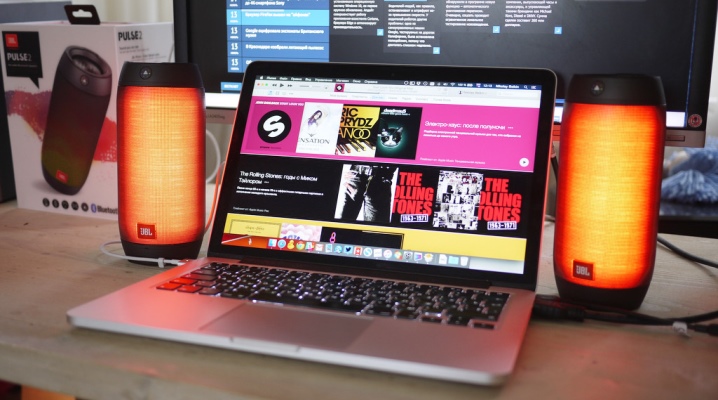
现代科技的特点是实用性和便利性。商标为客户提供范围广泛的扬声器,这些扬声器通过无线信号(例如,通过蓝牙协议)连接到技术。虽然这些模型易于使用,但您需要注意有关同步的某些事项。

基本规则
使用带有无线连接功能的音响,您可以在不使用电缆的情况下将蓝牙扬声器快速连接到您的笔记本电脑,享受您喜爱的音乐。 便携式扬声器通常与笔记本电脑一起使用。大多数便携式计算机都配备了功能较弱的扬声器,这些扬声器的功率不足以以最佳音量观看电影或收听音频文件。
连接设备的过程具有一定的特点,这取决于笔记本电脑的型号、列的功能以及安装在 PC 上的操作系统的版本。
但是,有一些基本规则。
- 设备必须处于完美的工作状态 否则,连接可能会失败。检查扬声器扬声器和其他元件的完整性。
- 不仅技术,软件组件也很重要。 要使音频设备正常工作和播放声音,必须在计算机上安装正确版本的相应驱动程序。
- 如果您使用的是由电池或电池供电的扬声器, 确保它已充电。
- 要通过蓝牙连接扬声器,此功能必须不仅在音频设备上可用,而且在笔记本电脑上也可用。 一定要打开它。


连接说明
大多数笔记本电脑型号最流行和使用的操作系统是 Windows 7 和 Windows 10。考虑为上述两种操作系统连接设备的选项。
在 Windows 7 上
要将蓝牙扬声器连接到笔记本电脑,请按照以下步骤操作。
- 打开您的移动扬声器.如果模型配备了指示灯,设备将通过特殊信号通知用户。
- 接下来,您需要通过按相应图标或标有CHARGE的按钮打开蓝牙功能.按下的键必须保持在该位置几秒钟(从 3 到 5)。启用蓝牙后,按钮将闪烁。
- 在笔记本电脑的系统轨道中,需要找到蓝牙图标。 您需要单击它并选择“添加设备”。
- 单击后,操作系统将打开标题为“添加设备”的所需窗口。 它将包含准备连接的小工具列表。在设备列表中找到该列,选择它并用鼠标单击“下一步”按钮。
- 这样就完成了用户连接过程。 其他一切都会自动发生。当同步完成后,设备肯定会通知用户。现在可以使用声学了。


在 Windows 10 上
下一个软件平台,我们将详细考虑的连接,正在迅速受到用户的欢迎。这是最新版本的 Windows,它推出了旧版本的操作系统。 将色谱柱连接到此版本的操作系统时,应遵循以下算法。
- 在左下方面板中有一个特殊的“开始”图标。 您需要右键单击它并从列表中选择“设置”。
- 选择“设备”部分。 通过此选项卡,可以连接其他各种设备,例如计算机鼠标、MFP 等等。
- 在窗口的左侧,查找名为“蓝牙和其他设备”的选项卡。 在打开的列表中,选择“添加蓝牙”项。您将看到一个“+”图标,单击它以连接新的小工具。
- 现在您需要从计算机移动到列。 打开扬声器并启动蓝牙功能。确保它可以正常工作,并且小工具会提供适当的同步信号。大多数扬声器通过特殊的光信号通知用户准备就绪,这既实用又方便。
- 打开音乐小工具后,您需要再次返回笔记本电脑,在打开的“设备”选项卡中,选择“添加设备”窗口并单击蓝牙铭文。 完成这些步骤后,操作系统将开始搜索距离连接最佳距离的小工具。
- 要连接的色谱柱应显示在打开的窗口中。 如果您没有找到所需的小工具,请尝试关闭扬声器然后再打开。
最后,操作系统将通过消息通知用户音响系统已准备好工作。
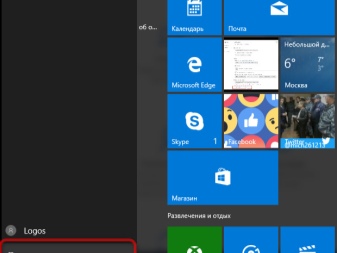




驱动安装
如果无法连接设备,则问题可能有软件解决方案。某些型号的无线扬声器随包含驱动程序的 CD 一起出售。这是小工具操作及其与计算机配对所必需的特殊程序。 要安装所需的软件,请按照以下步骤操作。
- 套件中的光盘必须插入计算机的驱动器。
- 在打开的媒体菜单中,选择适当的项目并按照说明进行操作。
- 完成该过程后,您应该将设备连接到计算机并检查其可操作性。


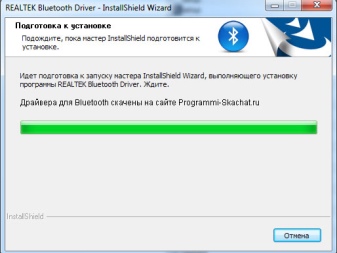

需要定期更新驱动程序,您可以按如下方式进行。
- 去厂家官网, 下载最新版本的程序并安装它。
- 可以通过计算机上的特殊选项卡执行更新 (这将需要互联网连接)。系统会独立检查已停止的驱动程序的版本,并在必要时自动更新。
- 在大多数情况下,操作系统会通知用户需要更新程序。.如果不这样做,设备将无法执行所有规定的功能或将完全停止与计算机的连接。安装菜单,尤其是俄语用户,已经翻译成俄语,应该没有问题。

声学测试
如果按正确顺序执行所有步骤后,无法将扬声器连接到 PC,则需要再次检查设备并找出可能的问题。 建议执行以下操作。
- 检查扬声器电池电量您可能只需要为您的小工具充电。
- 也许, 蓝牙模块未启用。 通常,它通过按下所需的键启动。如果按钮没有保持足够长的时间,该功能将不会启动。
- 尝试关闭并在短暂的暂停后再次打开声学设备。 您也可以重新启动笔记本电脑。在长时间运行期间,设备可能会冻结并减速。
- 如果测试过程中音箱没有发出声音,但已经成功与电脑同步, 您需要确保设备的完整性和可维护性。 目视评估扬声器的状况并尝试将其连接到另一台笔记本电脑。如果在这种情况下出现声音,则问题出在笔记本电脑上,或者更确切地说,出在设备同步上。
- 如果有其他扬声器,请使用备用设备配对并检查操作.使用这种方法,您可以亲自检查问题所在。如果扬声器型号可以通过电缆连接,请尝试此方法。如果扬声器通过电缆工作正常,则问题出在无线连接上。




可能的困难
尽管制造商使现代设备尽可能清晰和易于使用,但可能会出现同步问题。经验丰富的用户和刚购买了第一台移动扬声器并刚刚开始熟悉便携式音响的用户都面临着困难。 以下是最常见的问题。
- 笔记本电脑看不到扬声器或在配对设备列表中找不到所需的小工具。
- 扬声器未连接到计算机。
- 扬声器已连接,但无法正常工作:没有声音、音乐播放安静或质量差、声音变慢或跳跃。
- 膝上型电脑不会自动配置音乐设备。

电脑看不到小工具的原因是什么?
- 扬声器上的蓝牙功能被禁用。
- 笔记本电脑没有无线连接所需的模块。在这种情况下,无法配对。
- 电脑的功率不足以完全运行音响。
- 软件(驱动程序)已过时或根本未安装。解决这个问题需要几分钟。该程序的所需版本可以在 Internet 上找到并免费下载。

技术密码
无法将音响系统连接到笔记本电脑的下一个原因是 密码.在某些情况下,要配对技术,您需要引导必要的组合,这几乎是不可能猜到的。您可以在设备的操作说明中找到所需的密码。现在这种做法被越来越多的品牌采用。这是一个额外的防伪功能。
如果需要,可以将密码更改为更方便、更简单的密码。
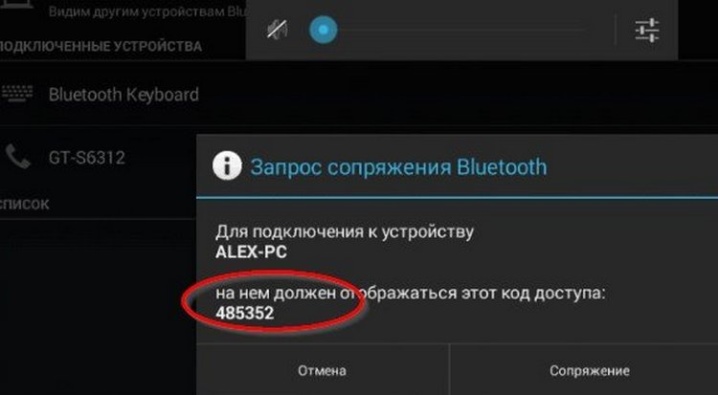
模块问题
您已经确定,要进行同步,蓝牙模块必须不仅在列中,而且还必须在笔记本电脑中。此外,必须在两台设备上启用此功能才能连接。在某些情况下,笔记本电脑可能看不到蓝牙。此外,所需的项目可能不在可配对的扬声器列表中。 您可以使用“更新硬件配置”功能解决此问题。此图标位于调度程序面板上。

有用的提示
- 使用前,请务必仔细阅读说明。 使用设备时出现的大部分问题是由于用户没有阅读使用说明书造成的。
- 当扬声器以最大音量运行时,其充电会迅速切断.建议额外购买用于设备有线连接的电缆,并在电池快没电时使用。
- 首次同步时,建议将扬声器安装在距离笔记本电脑不超过一个位置的位置。 有关实际距离的信息可以在说明中找到。
- 如果您经常随身携带专栏,请小心使用。 对于运输,建议使用特殊的箱子,特别是如果它是常规型号,而不是增加强度和耐磨性的设备。
- 音质差 可能是由于扬声器和笔记本电脑之间的距离过大。将扬声器移近一点,然后再次将它们连接到计算机。
- 在某些笔记本电脑上,只需按一个 F9 键即可打开蓝牙功能。 这可以显着减少连接和设置时间。
按键上应该有相应的图标。





如何将蓝牙扬声器连接到笔记本电脑,请参阅以下视频。













评论发送成功。