电脑喇叭不工作:没有声音怎么办?

声卡损坏(在处理器、RAM 或视频卡出现故障之后)是第二个最严重的问题。她可以工作很多年。像 PC 中的任何设备一样,声卡有时会在其他主要模块之前发生故障。



主要原因
使用 Windows 7 及更早(或更高)版本的操作系统时,扬声器没有声音的原因有十几个。 它们分为硬件和软件。 在第一种情况下,扬声器和声卡用于诊断或更换为新的、更先进和高质量的。第二种类型的故障是软件故障,用户在发现声音消失后,可以按照一定的说明轻松自行摆脱它。

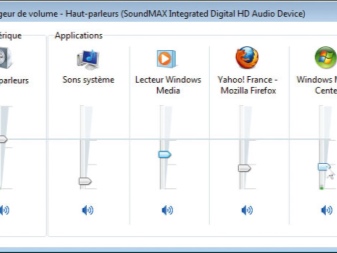
该怎么办?
将扬声器连接到 Windows 10(或其他版本)不会通过内置扬声器(如果是笔记本电脑)产生声音的计算机是有意义的。 发生这种情况的原因可能是立体声放大器连接到这些扬声器。 在中文,特别是便宜的技术中,在键盘上不断工作时频繁振动导致扬声器故障是很常见的事情。但立体声耳机输出可能仍然是“现场”的。带有放大器的扬声器连接到它。

声音设置
扬声器中先前配置的声音有时也会失败。结果,声音完全消失或变得几乎听不见。 要解决此问题,您必须采取某些步骤。
- 通过单击“开始”按钮时打开的主菜单转到此 Windows 对象,打开“控制面板”。对于 Windows 10,给出了命令:右键单击(或按下触摸板上的右键)“开始”按钮 - 上下文菜单项“控制面板”。
- 给出命令“查看”-“大图标”并转到“声音”元素。
- 选择扬声器选项卡并转到属性。
- 您将可以使用带有列设置的窗口。确保 Windows 显示应该工作的设备。在“设备使用情况”列中,状态列为“已启用”。如果不是这种情况,请从制造商的网站下载最新的驱动程序。
- 转到“级别”选项卡。在“扬声器”列中,将音量调整为 90%。系统旋律或和弦将响起。音量可能过大 - 如果声音正常,请根据自己的喜好设置音量。
- 转到“高级”选项卡,然后单击“验证”。系统旋律或和弦将播放。
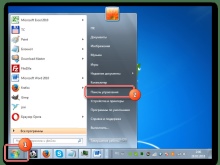
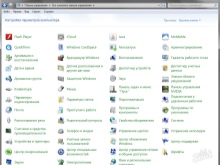
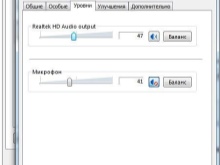
如果未检测到声音,请在尝试返回时使用以下方法。
驱动安装
现代 PC 和笔记本电脑上的声卡已经内置在主板(基础)板上。声卡作为单独的模块(如卡带或磁带)购买的时代已经过去了 15 年。但是,声音芯片需要安装系统库和驱动程序。
要检查声音设备的状态,请使用说明。
- 给出命令“开始-控制面板-设备管理器”。
- 查看系统上安装的音频设备。未安装驱动程序的芯片用三角形中的感叹号标记。给出命令:右键单击声音设备-“更新驱动程序”。 “更新/重新安装驱动程序向导”将启动。
- 程序向导将要求您指定驱动程序或系统库的来源,系统文件来自何处,以便卸载设备的适当操作。确保这是您要安装的驱动程序的版本。 Windows 10 的驱动程序可能不适合 XP 或 7 版本的情况经常发生。请参阅您的声卡或主板制造商的网站并下载最新的驱动程序版本。您很可能会成功解决出现的问题。
Windows的版本,从8号开始,可以自行选择适合你声卡型号的驱动。耳机可以工作,但麦克风可能无法开始工作。 “更新鲜”的 Windows 是“更智能”的 - 尤其是在几年前停产的旧设备方面。为此,提供了自动安装功能。
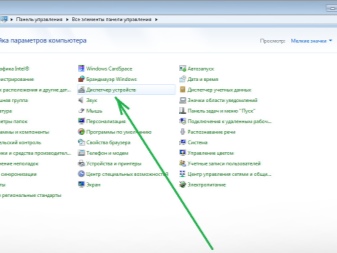
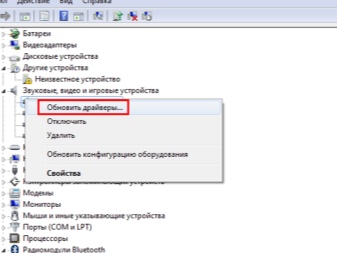
安装编解码器
默认情况下,当您登录 Windows 时,扬声器或耳机中有声音。 它也可以在访问一些可以下载音乐的网站时工作,以及在下载前收听所需的曲目。 但如果您尝试播放已下载的音频文件,它们将无法播放。称为编解码器的虚拟音乐和音频工具负责此过程。每个编解码器对应一个特定的文件类型。要收听音乐或网络广播,您需要将所需的编解码器安装为单独的程序。或者使用已经拥有它们的音频播放器。
播放器本身可能不会安装必要的编解码器,具体取决于其版本和操作系统版本。
您可以使用 K-Lite 编解码器包。 从受信任的来源下载它。
- 运行下载的安装包,选择“高级”模式,点击“下一步”。
- 选择“最兼容”并再次单击“下一步”按钮,选择建议的媒体播放器。
- 如果您已经有一个合适的,安装将在几秒钟内完成。
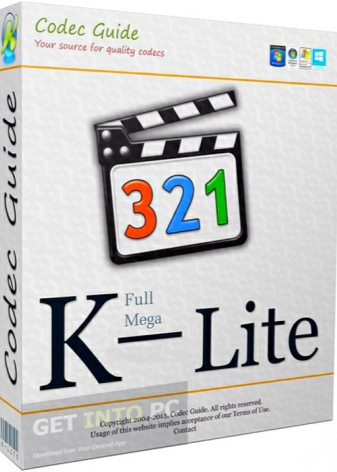
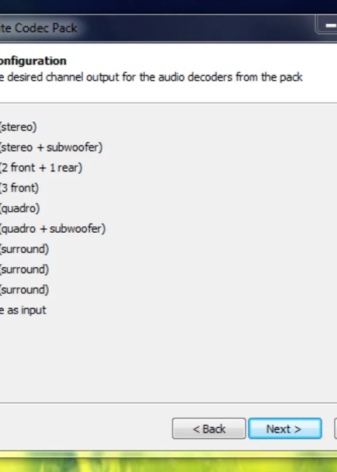
重新启动您的 PC 并检查系统是否正确感知以前未播放过的媒体文件。
BIOS 设置
可能是由于 BIOS 中的设置不正确而没有播放声音。能破坏 BIOS 软件条目的病毒并不多。 BIOS 芯片配备了自动病毒防护软件 - 它具有对固件设置的特殊访问权限,否则操作系统将无法启动。过去,您可能已经进入 BIOS,对可调参数有足够的了解——再做一次也不难。特别注意不同的 BIOS 版本——一些菜单项和子菜单不同,UEFI 被认为是更高级的固件。它与鼠标控制配合使用,有点让人联想到路由器或安卓系统的固件。 为了便于理解,所有的命令和铭文都被翻译成俄语。
- 当 PC 再次启动时,使用“Delete”、F2 或 F7 键进入 BIOS。键盘上所需的键由 PC 或笔记本电脑主板的配置决定。
- 在键盘上,使用向上和向下箭头以及 Enter 键进入集成设备子菜单。
- 检查 AC97 音频设备是否已打开。如果不是这种情况,请使用“后退”和“前进”箭头或 F5 (F6) 键将其打开。在主菜单下画了点击的地方。
- 给出命令:键盘上的“取消”键 - 按 Enter 键“保存更改并退出”。
PC 或笔记本电脑将重新启动。检查播放媒体时声音是否正常。
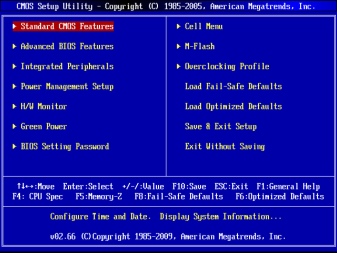
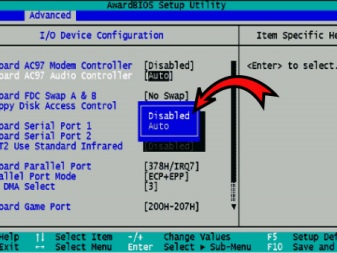
恶意软件
病毒和其他恶意软件有时会禁用声卡的系统设置。她没有“看到”耳机或扬声器。与流行的看法相反,计算机和移动设备不会被软件物理损坏:操作系统,无论它是什么,都将确保您没有机会以任何方式对硬件产生不利影响。是的,处理器和 RAM 可能会过载,但这不太可能损坏硬件。今天,用户使用数十种不同的防病毒程序。他们的工作基于相同的原则 - 阻止和删除恶意软件代码,特别是不仅违反设备设置,还窃取您的“金钱”帐户密码。 Windows 内置的工具基本上是系统 Defender。 要启用黑客保护,请执行以下操作。
- 在Windows主菜单的搜索栏中找到“Windows Defender”程序;
- 运行它并单击盾牌图标 - 您将进入活动保护设置;
- 点击“高级设置”链接并检查“全面扫描”功能。
Defender 程序将开始搜索和检测病毒。这可能需要她长达几个小时。此时尽量不要从 Web 下载任何内容 - 高级启发式扫描会逐个扫描所有文件,而不是同时进行多个进程。扫描结束时,将显示可能的病毒列表。它们可以被删除、重命名或“治愈”。
重新启动 PC - 声音应该在以前的模式下工作。
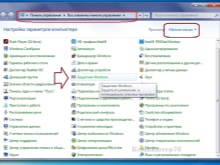
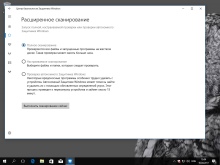
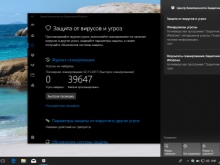
硬件问题
如果问题不在于程序和操作系统,则与病毒无关 - 可能是声卡本身出现故障。她不去上班。 电线和连接器在损坏时仍然可以更换,但任何人都不太可能修复声卡的电子元件。 在服务中心,此类设备通常无法修复。当诊断显示声卡损坏时,向导将简单地更换它。对于单板电脑(例如微型计算机、超极本和上网本),声卡通常焊接在主板上,并非每家公司都会承诺更换损坏的微电路。早已停产的个人电脑尤其受到影响——它们只能用作不需要音乐的办公设备。
当 PC 或笔记本电脑在不到一年前购买时,工厂缺陷将在保修期内消除。 自行维修将剥夺您的保修服务 - 通常产品到处都是密封的。如果出现无法在家修复的声卡故障,请联系最近的计算机服务中心。



建议
请勿在有强电干扰或电磁场的环境中使用计算机。 来自电源和高压电线的显着干扰可能会损坏单个芯片甚至禁用重要组件 像 CPU 和 RAM。没有它们,PC 将根本无法启动。
不要忘记 PC 是一个相当脆弱的产品。如果一摞书掉在上面(尤其是工作时)或者从桌子上掉下来,它的“电子填充”可能会部分失效。
尝试始终使用不间断电源。 理想的解决方案是始终具有内置电池的笔记本电脑。突然断电不仅会损坏内置存储,还会对显卡和声卡的运行产生不利影响。
处理器和 RAM 对突然关机不敏感,这对于大多数其他功能单元和内置外围设备来说是无法做到的。


一些无线电爱好者将高达数十千赫兹的高频电流应用于声卡的麦克风输入。 在虚拟示波器的帮助下,他们对模拟和数字信号进行电气测量。 对麦克风输入施加单独的电压会导致声卡在一段时间内无法识别连接的麦克风。超过 5 伏的输入电压会损坏声卡的前置放大级,导致麦克风停止工作。



在没有特殊放大器的情况下连接太强大的扬声器会导致最后一级失败——它的功率只有几百毫瓦,足以操作一对便携式扬声器或耳机。
不要混淆麦克风和耳机插孔。 第一个具有几千欧姆的电阻,第二个 - 不超过 32 欧姆。耳机无法承受不断提供给麦克风的恒定功率 - 麦克风输入将烧毁它们或失败。麦克风本身无法再现声音——它在耳机插孔中是无用的。
PC 声卡是您无法舒适地玩自己喜欢的网络游戏、听音乐和看电视节目的东西,几乎毫无用处。



有关计算机上的扬声器不工作的原因的信息,请参阅以下视频。













评论发送成功。