如何将两台电脑连接到一台打印机?

如果您有几台个人计算机或笔记本电脑,通常需要将它们连接到外围设备。除其他外,这种方法是由于一个真正的机会来降低购买办公设备的成本。 在某些情况下,如何将两台或多台计算机与一台打印机或 MFP 配对的问题的答案变得相关。 自然,此类操作具有一整套功能。
特点
如果需要将两台计算机或笔记本电脑连接到一台打印机,那么您应该考虑所有可能的方法来解决此类问题。 将 2 台或更多 PC 连接到 1 台打印或多功能设备的经典选项涉及使用本地网络。 另一种方法是使用 USB 和 LTP 集线器.此外,您可以安装 数据切换 – 带手动开关的设备。



要了解在每种情况下哪种技术是最佳选择,有必要客观地 评估可用机会. 在此过程中,对以下重要问题的回答将是关键:
- 计算机或笔记本电脑是否属于本地网络;
- PC之间的连接直接或通过路由器进行;
- 路由器是否可用以及它配备了什么样的连接器;
- 打印机设备和 MFP 提供了哪些配对设备的方法。

值得注意的是,您可以在网上找到关于每种可用设备连接方案的正面和负面评价。 同时,用户对每种方法的优缺点进行不同的评价,按照“从简单到复杂”的原则进行分类。但无论如何,在实施每个选项之前,您都需要使用适当的专用软件安装打印设备本身。

连接方式
今天,有 3 种方法可以将一台以上的 PC 连接到打印机和多功能设备。 这是关于使用特殊的 适配器 (三通和分离器)和路由器,以及如何在本地网络中设置一般访问。根据评论和统计,这些选项现在是最常见的。想要将指定的办公设备样品组合成一个系统的用户只有 选择最优的连接方案, 阅读相关说明并按照他们提供的步骤进行操作。
有线
最初,应该注意的是,打印机接口并非设计用于处理来自两个或多个设备的并行数据。 换言之,打印设备被设计为与一台个人计算机交互。
在一个系统中配对多台办公设备时,应该考虑到这一点。
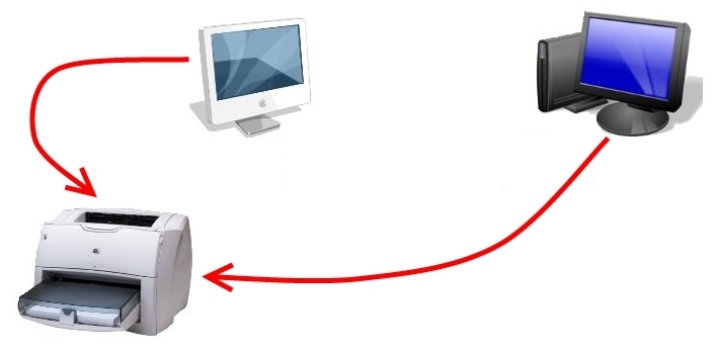
如果不可能或不希望通过本地网络连接设备,则有两个替代选项相关,即:
- 安装 LTP 或 USB 集线器;
- 通过适当的端口将打印机从一台 PC 手动切换到另一台 PC。

应该注意的是,这些方法既有优点也有明显的缺点。.首先需要注意的是,频繁的端口切换会导致其相当快的故障。此外,高质量集线器的成本与属于预算类别的打印机和多功能一体机的价格相称。同样重要的一点是连接电缆的长度,根据说明,该长度不应超过 1.6 米。

综上所述,我们可以得出结论,以这种方式连接设备是相关的:
- 在很少使用办公设备的情况下;
- 在出于某种原因或其他客观原因而没有形成网络的可能性的情况下。

现在市场上有专门的 USB 集线器,您可以使用它将多台 PC 或笔记本电脑连接到一个端口。然而,一个显着的劣势将是该问题的财务方面。同时,为两台 PC 创建一个网络不需要大量成本。


但是,尽管存在所有细微差别,所描述的方法仍然相关,在此基础上值得考虑上述中心的工作特征。它们提供从一个设备到另一个设备的信号传输,类似于单个打印机连接。
需要注意的是,如果数据得到有效保护,这种通信方式最适合配备两台计算机的工作场所。

综合考虑特殊装置的所有技术特点和性能指标,可以区分以下几点:
- USB集线器 如果设备综合体主要用于打印文件和照片,是最佳选择;

- LTP 更专注于打印复杂和大尺寸的图像。

LTP 是一种高速接口,在专业打印中得到了广泛和成功的应用。 这也适用于处理具有复杂渐变填充的文档。

无线
最简单,同时也是最容易获得和技术上最有竞争力的连接方法可以被称为充满信心地使用以太网。 重要的是要注意这个选项 某些设置, 包括与打印机或 MFP 接口的计算机的操作系统。 远程配对多台设备时,操作系统必须至少为 XP 版本。 这是由于需要自动检测网络连接。

使用时应特别注意 打印服务器, 它可以是独立的或集成的,也可以是有线和无线设备。它们为通过 Wi-Fi 与 PC 打印的设备提供了相当可靠和稳定的交互。在准备阶段,服务器由市电供电并连接到现有路由器。同时,您需要将打印机本身连接到小工具。


要设置流行的 TP-Link 品牌的打印服务器,您需要:
- 打开 Internet 浏览器并在地址栏中输入 IP 地址,该地址可在随附的制造商说明中找到;
- 在出现的工作窗口中,输入“Admin”,保持密码不变,然后单击“Login”;
- 在服务器本身出现的菜单中,使用活动按钮“设置”;
- 调整好必要的参数后,剩下的就是点击“保存并重启”,即“保存并重启”。
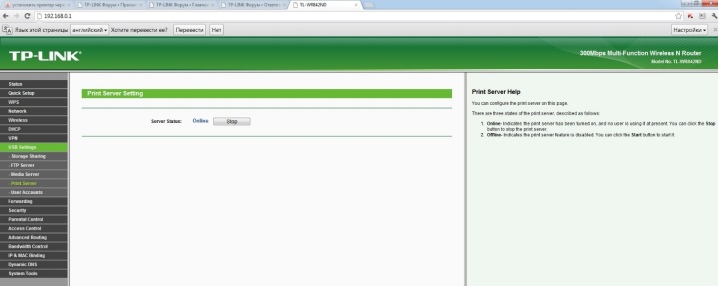
下一个重要步骤将是 将已安装的打印服务器添加到计算机或笔记本电脑. 该算法包括以下步骤:
- 使用组合“Win + R”,然后在出现“控制打印机”的窗口中键入,单击“确定”。
- 单击添加打印机并选择添加本地打印机。
- 转到创建新端口的部分,然后从列表中选择“标准 TCP / IP 端口”。
- 使用活动的“下一步”按钮注册 IP 设备并确认操作。取消选中“询问打印机”行旁边的框很重要。
- 转到“特殊”并选择选项部分。
- 根据方案“LRP”-“参数”-“lp1”进行转换,并在选中“启用 LPR 中的字节计数”项后,确认您的操作。
- 从列表中选择连接的打印机或安装其驱动程序。
- 发送要打印的测试页,然后单击完成。
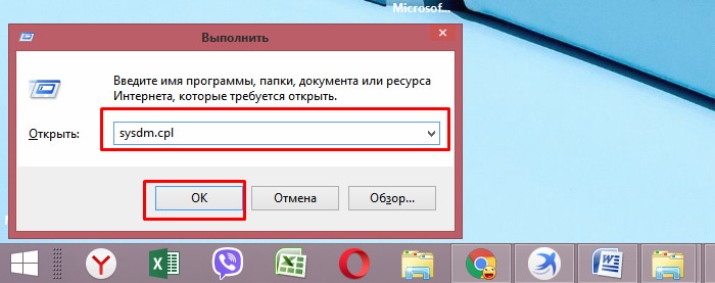
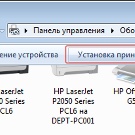
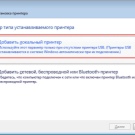
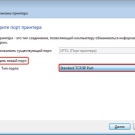
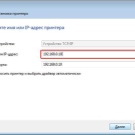

完成上述所有操作后,打印设备将显示在计算机上,并且可以用于预期用途。 要将打印机和 MFP 与每台 PC 上的多台 PC 结合使用,您必须重复这些步骤。
这种连接方式的主要缺点是服务器和外围设备本身的兼容性不完全。
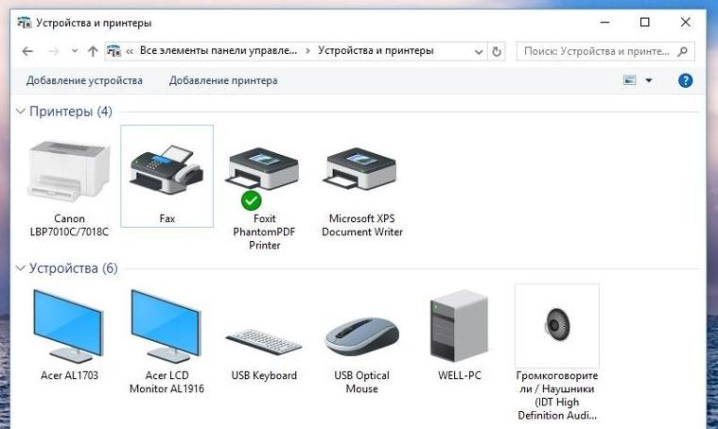
打印机设置
在本地网络中将计算机相互配对后,您应该继续下一步,在此期间您将需要配置软件和整个系统,包括打印机。 首先,您需要按照以下步骤创建家庭组:
- 转到“开始”菜单并选择“连接”。找到显示所有连接的项目并选择本地网络选项。
- 转到此元素的属性部分。在打开的窗口中,选择“Internet 协议 TCP/IP”。
- 通过转到属性菜单来编辑网络设置。
- 在字段中填写说明中指定的 IP 地址。
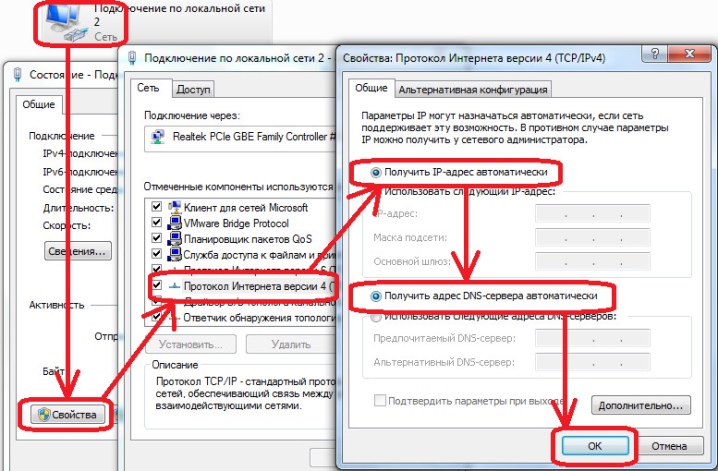
下一步 - 这是一个工作组的创建,它将包括所有相互连接的设备。 动作算法提供以下操作:
- 打开“我的电脑”菜单并转到操作系统的属性;
- 在“计算机名称”部分,使用“更改”选项;
- 在出现的空白字段中,输入 PC 的名称并确认您的操作;
- 重启设备;
- 对第二台计算机重复上述所有步骤,为其命名。
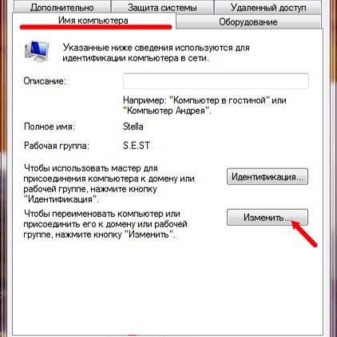

本地网络创建好后,可以直接去 到打印机设置.您必须首先将其安装在该网络的其中一个元素上。 然后,您将需要执行以下操作:
- 打开之前安装了打印设备的计算机或笔记本电脑后,打开“开始”菜单。
- 转到显示可用打印机列表的选项卡,并找到与本地网络中的 PC 连接的所需办公设备型号。
- 通过右键单击外围设备的图标并选择设备属性部分来打开外围设备的菜单。
- 转到“访问”菜单,您应该在其中选择负责提供对已安装和连接的打印机的访问权限的项目。如有必要,用户可以在此处更改打印设备的名称。
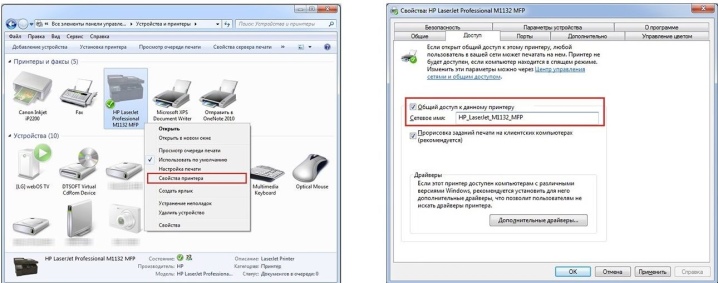
下一步将需要 设置第二台个人电脑. 这个过程看起来像这样:
- 首先,重复上述步骤,直到进入“打印机和传真”部分;
- 调用一个额外的工作窗口,您应该在其中选择负责安装所述类型的办公设备的部分;
- 单击“下一步”按钮并转到网络打印机部分;
- 通过转到可用办公设备的概述,选择安装在本地网络主计算机上的设备。
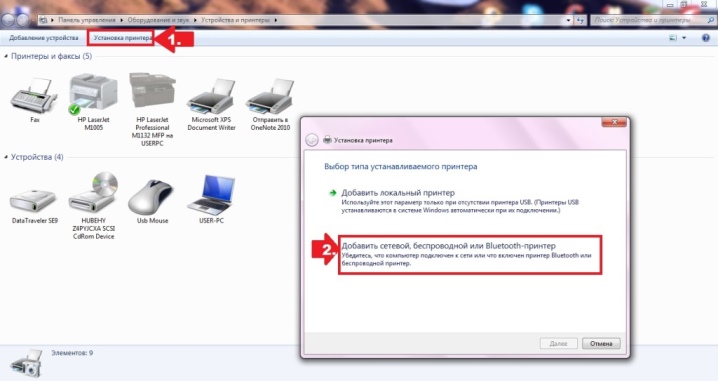
作为此类操作的结果,必要的软件将自动安装在第二台 PC 上。
通过所有这些步骤,您可以使单个打印机或多功能设备可供同一网络中的多台 PC 使用。 同时,记住一些细微差别也很重要。 一方面,打印机将能够同时接收和处理来自两台计算机的作业。但是,另一方面,不建议并行发送文档或图像以进行打印,因为在这种情况下可能会出现所谓的冻结。

建议
在分析用于将多台PC连接到一个打印设备的过程中,您必须首先注意最重要的因素。 在选择合适的方案时,值得考虑以下几点:
- 本地网络的存在、共轭特征及其元素的相互作用;
- Wi-Fi 路由器的存在及其设计特点;
- 有哪些可用的连接选项。

无论选择何种连接方法,打印机本身都必须安装在网络上的其中一台 PC 上。 安装相应软件(驱动程序)的最新工作版本很重要。现在,对于几乎所有型号的打印机和 MFP,您都可以在 Internet 上找到软件。
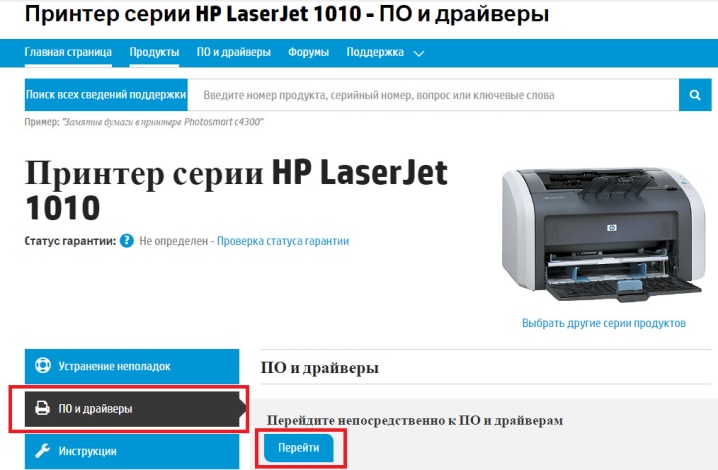
在某些情况下,外围设备在安装和连接后可能会“隐形”。 要在搜索过程中解决问题,您需要使用菜单项“您需要的打印机丢失”并通过设备名称和主 PC 的 IP 查找设备。
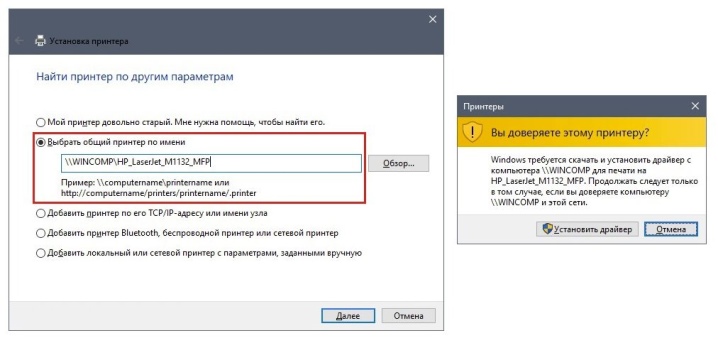
以下视频展示了打印机与局域网的可视化和详细连接。













评论发送成功。