如何将打印机连接到计算机并进行设置?

在高科技时代,个人电脑已成为每个家庭不可或缺的一部分。现代 PC 模型由大量其他有用的组件补充,例如来自各种知名制造商的打印机。在使用中,这种设备被证明是简单且非常方便的。 在本文中,我们将详细分析如何将打印机正确连接到计算机以及如何正确设置设备。
基本规则
将打印机连接到个人计算机并不复杂。每个用户都可以轻松理解这个过程,主要是 遵循一些基本规则。 让我们按顺序熟悉它们。
在急于将打印机连接到 PC 之前,您需要 提前考虑所有设备的放置位置。 提前准备好并腾出足够的空间来安装打印设备。建议将其设置为尽可能靠近计算机。
这件事的主要标准是绳索的长度。
它必须在设备之间自由定位,而不会产生过度的张力。
如果打印机使用无线网络连接到个人计算机,您需要 确保 2 个设备彼此相邻.如果不遵循这个简单的规则,信号将不可靠并被中断,或者根本无法建立。


使用有线打印机连接时,您需要 确保此时计算机设备已打开。 如果您不注意这一点,您将无法打印这个或那个图像。
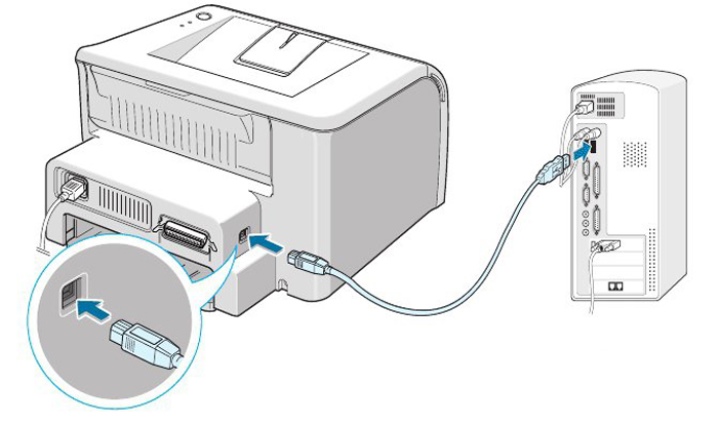
连接前,用户必须 考虑到设备与操作系统 Windows 或 MacOS 的连接会有所不同.
在某些情况下 防病毒程序, 安装在您的 PC 上可能会阻止新设备的连接。在这种情况下,用户将别无选择,只能禁用防病毒软件。如果经过这些步骤后情况仍未改变,建议检查设备是否存在活动病毒。

在设置打印机之前,请务必检查 所有电缆的正确连接如果您已转向有线同步方法。注意你是否把所有的东西都安装好了,这样以后你就不用为为什么不能正常连接设备而“摸不着头脑”了。
用户不应该忘记的主要规则是 对所有必要程序和驱动程序的计算机设备进行初步检查。 没有它们,几乎不可能连接设备,并且配置会出现很多困难。
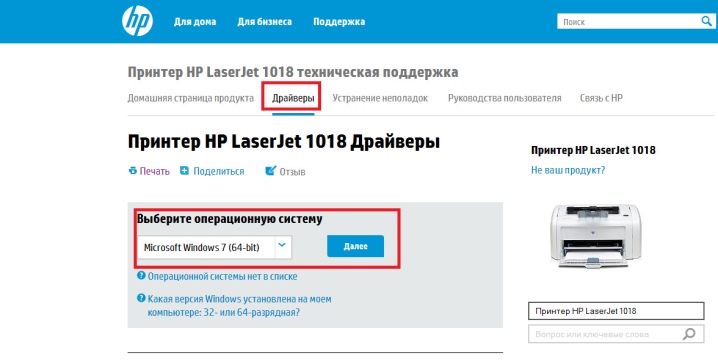
将打印机连接到个人计算机后,确保后者已满载 - 通常需要一点额外的时间。
如果您遵循这些简单的规则,您在安装和配置打印机时应该不会遇到任何问题和困难。最主要的是要考虑到这些程序的所有功能,这些功能与特定型号的设备和计算机上安装的操作系统有关。
连接方式
有几种不同的方法可以将打印机连接到个人计算机。 它们中的每一个都暗示着自己的动作算法。 我们将了解所有可能方法的每个阶段。
有线
许多人选择将打印机连接到个人计算机的有线方法。 Windows 和 Mac OS 操作系统的操作算法会有所不同。让我们看看这两种情况。 让我们逐步了解如何使用电缆将打印机连接到运行 Windows 操作系统的计算机。
在您的工作场所中选择所有组件中最方便、最合适的位置。确保电线不要太紧。

接下来,仔细 将打印机连接到电源使用网络电缆。 打开设备。 通常启动按钮位于面板的正面,有一个标准的标记。
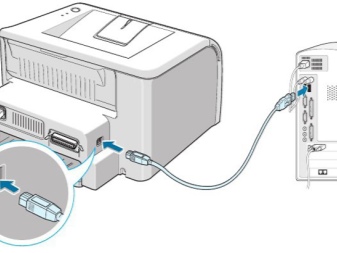

更远 启动个人电脑。 等到设备满载并处于完全工作状态。

拿 USB 线。 在它的帮助下, 连接计算机和新打印机。

如果您选择的打印机型号假定必要系统的自动配置,那么 该技术必须独立调整没有你的干预。PC 本身将识别连接的设备,之后打印机将在几分钟内准备好进行进一步工作。
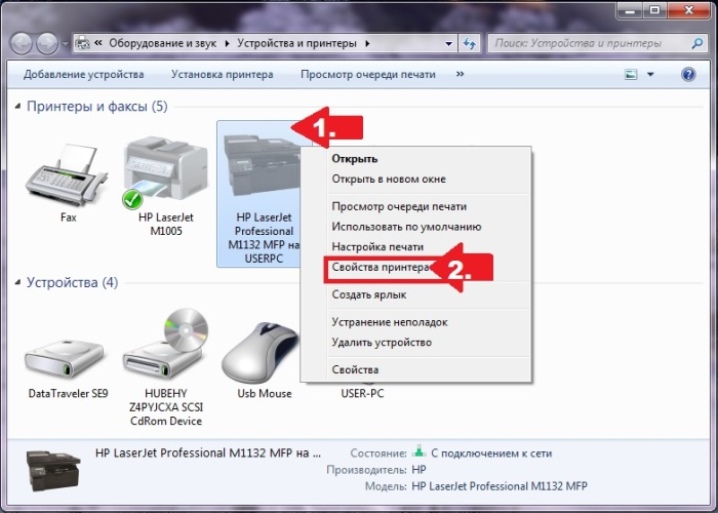
如果没有提供技术的自动调整,您将需要处理它。 手动。
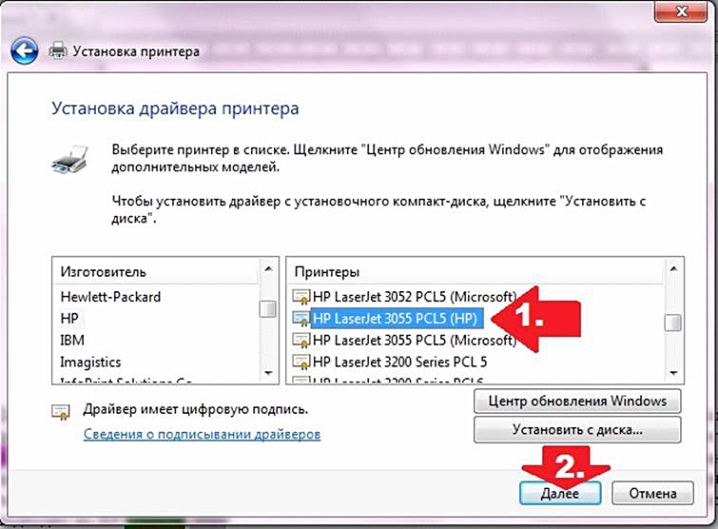
此类设备与安装了 Mac OS 的计算机的有线连接会有所不同。
首先,您需要检查所有必要的程序和应用程序是否安装在具有 Apple 操作系统的计算机上。
与所有其他情况一样,重要的是为设备分配最佳位置,方便使用且没有不必要的障碍。
将打印机连接到电源,启动设备。 启动个人计算机,等待系统完全加载并准备好进一步工作。
使用专用的连接计算机和打印机 电缆.如果您的 PC 没有标准类型的连接器,您需要购买合适的 适配器.建议提前注意此组件的可用性。


当计算机识别出新连接的设备时,标准显示将出现在显示器上。 对话窗口.然后用户可以直接进入 设置设备。
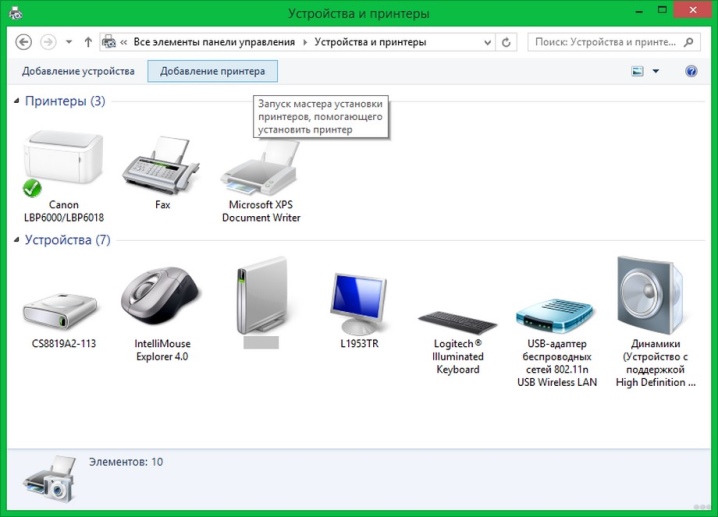
无线
通过无线网络将打印机连接到 PC 非常方便。与前一种情况一样,设备将以不同的方式连接到不同类型的操作系统。首先,让我们考虑 如何组织与 Windows 的无线连接。
启动打印机.如有必要,将其连接到 路由器 通过特殊的互联网电缆。大多数情况下,这是设备初始设置所必需的。某些打印机型号本身支持无线类型连接。

在说明手册中,您可以查看该型号或该型号如何连接到网络。首先是一些设备 需要直接连接到PC。 如果打印机能够自行连接到无线网络,则您需要使用屏幕上打开的菜单 找到所需的接入点,下一步是输入密码并将其绑定到此连接。
如果您的打印机支持 Wi-Fi,您可以简单地 查找网络计算机已连接的计算机,然后输入安全代码。要通过蓝牙建立连接,您只能找到并按下设备配对按钮。 之后,就可以进行设备的配置了。
让我们看看如何通过无线网络将打印机连接到 Mac OS 操作系统。
安装打印机 在信号较好的地方 路由器.

启动您的设备 输出和PC,等到硬件完全启动。
连接到您的网络,基于特定型号设备的操作特性。输入安全密钥。选择与 PC 相同的接入点。如果您使用的是蓝牙网络,则必须 按下配对按钮。
也可以使用 PC 共享打印机。
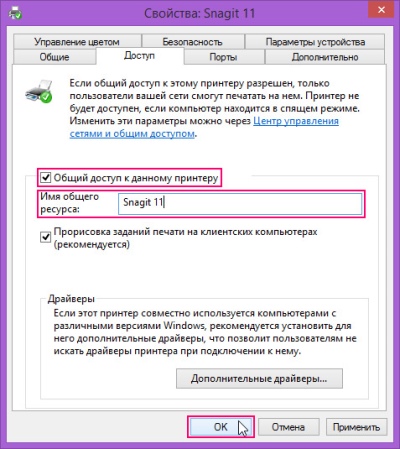
连接 2 台设备 电缆. 将它们连接到网络。 启动设备后,单击“开始”按钮,进入“设置”选项卡,然后进入“网络和共享管理”。
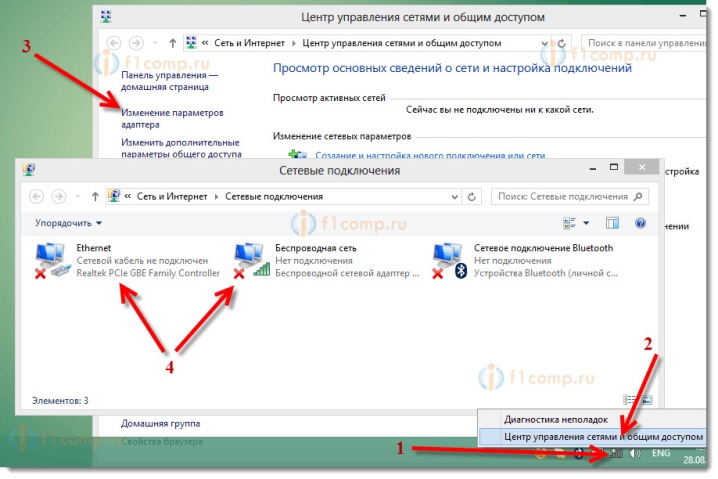
单击状态按钮、共享选项、家庭或工作。
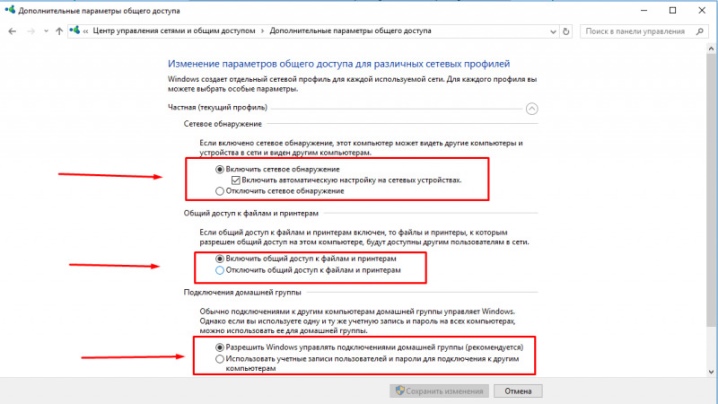
选中“打开文件和打印机共享”旁边的框。那么你也能 从任何家用计算机切换到连接。
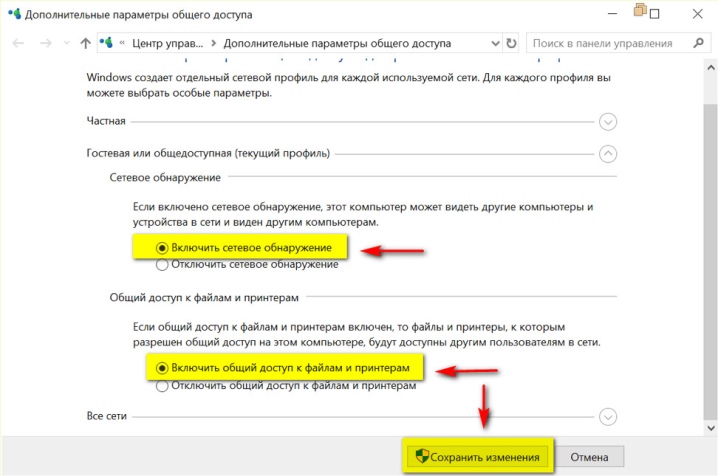
正确实施的 LAN 连接通常用于各种组织和办公室。这是一个非常方便的解决方案,可以在一个设备上进行不同设备位置的连接。
如何正确设置打印机?
让我们看看如何在连接到有线 Windows PC 时正确设置打印机。
如有必要 手动的 设置,连接打印机后,打开开始菜单。选择设备和打印机。
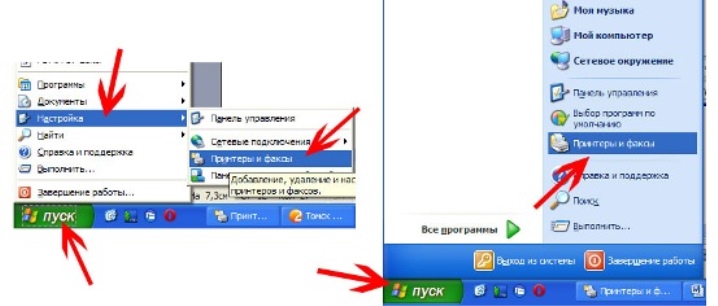
接下来,选择“添加设备”命令添加连接的设备。
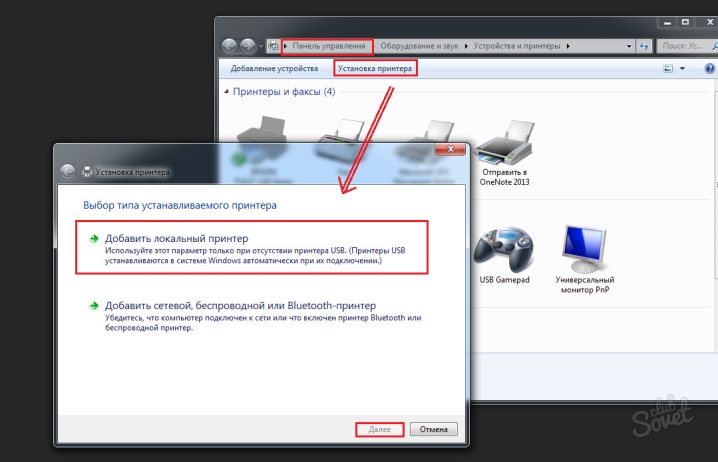
开始寻找新的硬件。等到找到所需的技术。单击您连接的打印机的名称。
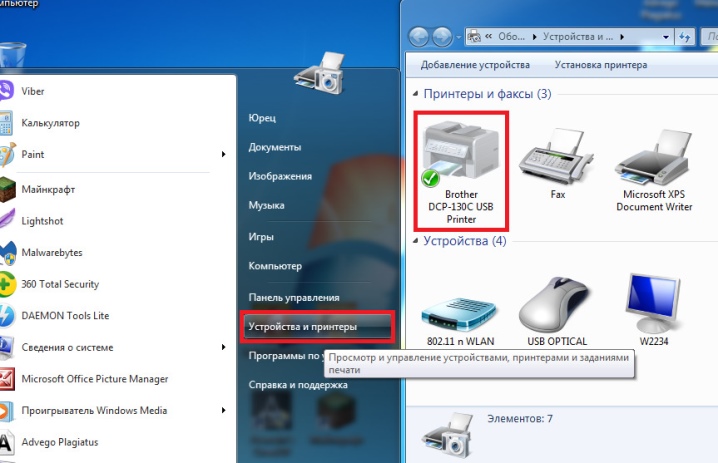
单击“下一步”按钮。然后按照屏幕上显示的说明进行操作。 如有必要,从安装盘安装驱动程序。
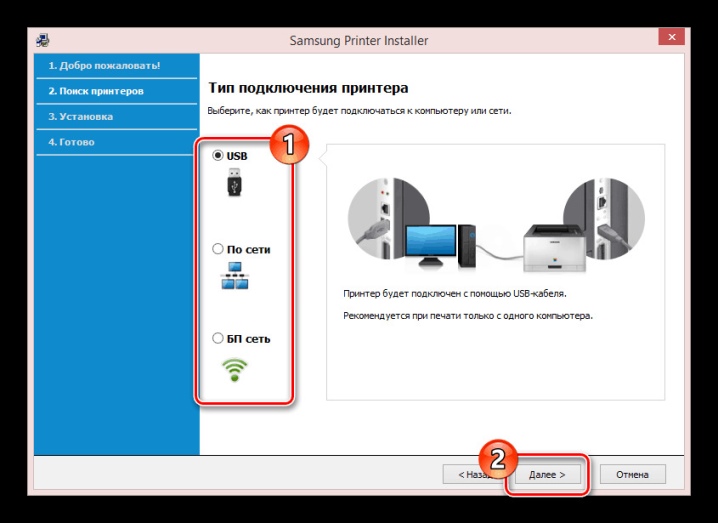
在 Mac OS 系统的情况下设置技术将是这样的。
将打印机连接到 PC。一旦他认出它,屏幕上就会出现一个对话框,用户必须点击“安装”按钮。
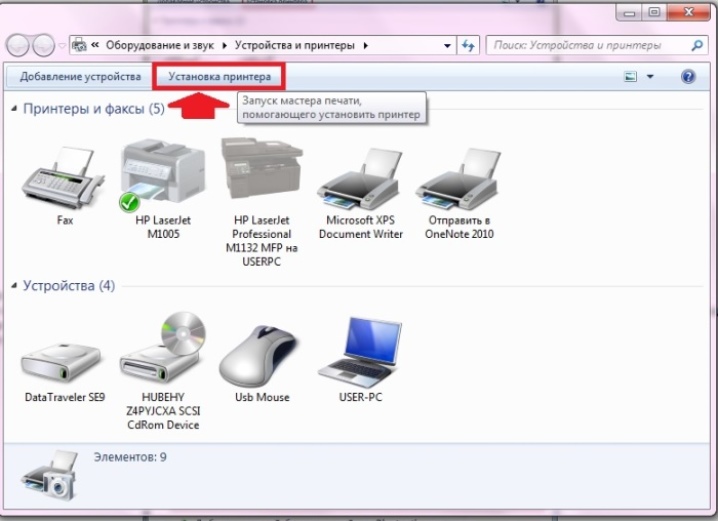
等到该过程完成。
有时在对话框中您必须多次单击操作的权限。
这样就完成了硬件设置,可以进行直接打印了。
如果以无线方式进行连接,Windows 操作系统上的进一步配置将如下所示。
打开“开始”菜单,转到“打印机和设备”部分,通过在检测到的设备列表中找到它来添加已安装的设备。
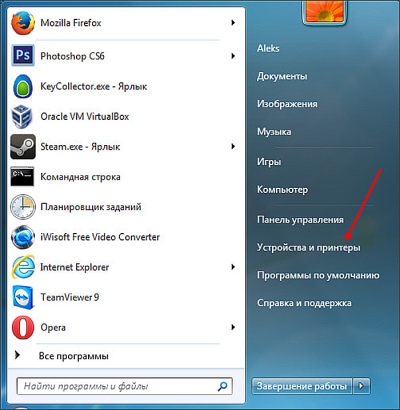
然后您需要单击打印机名称旁边的“添加”或“允许”按钮。
然后您可以使用连接和配置的设备进行进一步打印。
对于 Apple 的操作系统,设置过程如下。
打开计算机上的“开始”菜单(您需要单击左上角带有苹果符号的按钮)。进入系统设置。
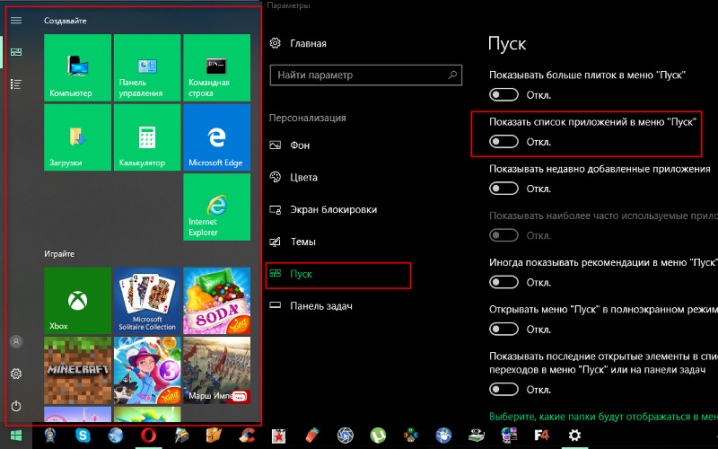
打开“打印机和扫描仪”部分。单击“+”按钮。选择您的打印机名称。根据系统读数添加技术。通常打印机本身会显示在可能的方式列表中,然后不需要额外的配置步骤。
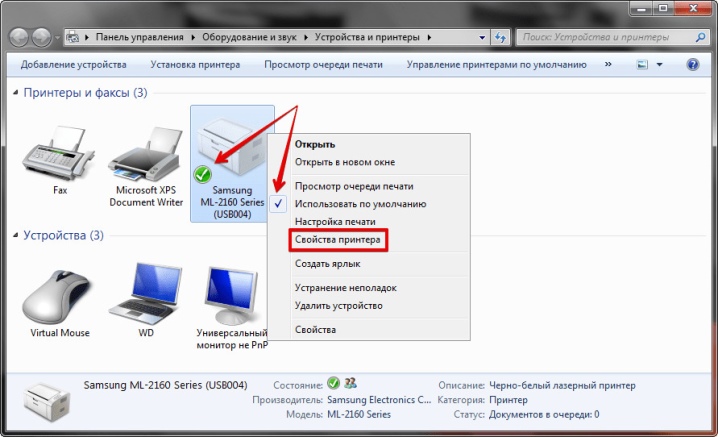
建议
如果您需要安装所有必要的 司机,适合您选择的打印机型号,不必使用设备通常自带的磁盘。 您可以访问制造商的官方网站(以发布设备的品牌名称),从那里下载所需的文件,然后在计算机上安装驱动程序.这是一个方便的解决方案。

碰巧您无法使用以下方式将打印机连接到计算机 USB 线 由于太紧或设备连接不正确。在这种情况下,您可以尝试断开并重新连接设备。 值得注意的是计算机的 USB 连接器的健康状况 - 为此,您可以尝试将另一个小工具连接到它。
如果使用 USB 电缆连接设备无法正常工作,您可以尝试 将其移至另一个端口.也许这会解决问题。
此问题通常是由于 PC 上安装的驱动程序已经过时所致。
.在这种情况下,用户应该更新它们.为此,您可以访问设备制造商的官方网站。
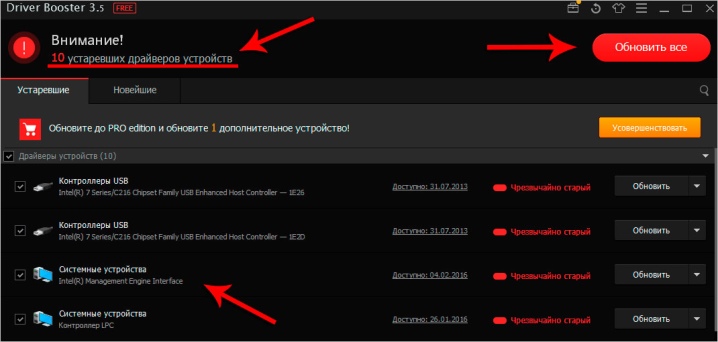
有时由于系统不兼容,计算机和打印机无法正常同步。 为了不遇到这样的问题,用户在购买前一定要详细、仔细地熟悉所选设备的所有特性和参数。通常,随附的技术文档始终会指明打印机可以使用的系统。
如果该技术突然停止正常工作,并且您没有机会独立了解此类问题的原因是什么,则不应诉诸不必要的实验。 最好随设备前往相应的服务中心。 这种设备的自我修复和诊断只会使情况恶化。如果打印机仍在保修期内,这样做将使您的保修失效。
将打印机通过电线连接到计算机时,请务必 电缆状况良好。 它不应该磨损,显示严重损坏,绝缘撕裂。如果出现此类问题,设备连接可能无效。然后你必须使用第二个 - 没有损坏的高质量电线。

通过设置 司机 要设置打印机,您需要重新启动您的个人计算机。这适用于下载和写入系统盘的程序。
在销售中,您可以找到许多配备了现代且易于使用的打印机 专用 WPS 激活按钮。 必须按下,然后长时间按住。之后,计算机会自主“学习”连接了什么样的设备。
将设备与 电缆,必须小心处理。
即使您很着急,也不要过于粗暴地插入或移除电线。
这样做会损坏打印机和计算机上的电缆和重要连接器。

使用此类设备时,建议随身携带 手动的。 在这种情况下,处理连接和配置特定打印机型号的所有功能并不难,而且事情将仅限于几分钟。即使在您看来无需说明即可轻松完成,但最好还是仔细研究一下 - 在这里您可以找到设备操作的所有细微差别和功能。
观看有关如何将打印机正确连接到计算机的视频。













评论发送成功。