如何清除打印机的打印队列?

毫无疑问,每个人一生中至少都会遇到一次将信息输出到打印机的问题。简单来说,发送文档进行打印时,设备挂了,页面队列只补充了。之前发送的文件没有通过,后面还排着其他表格。大多数情况下,此问题发生在网络打印机上。但是,解决它很容易。为了解决这个问题,已经开发了几种方法来从打印队列中删除文件。
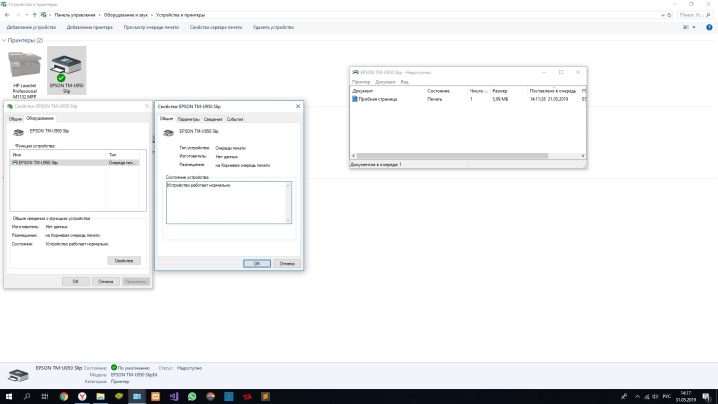
如何通过“任务管理器”删除?
文件打印停止或挂起的原因有很多。任何用户都可以见到他们。例如,当向禁用的打印设备发送文件时,原则上什么都不会发生,但文件本身当然不会被打印。但是,此文档在队列中。稍后,另一个文件被发送到同一台打印机。但是,打印机将无法将其转换为纸张,因为队列中有一个文档尚未处理。
为了解决这个问题,假设标准从编译队列中删除了一个不必要的文件。
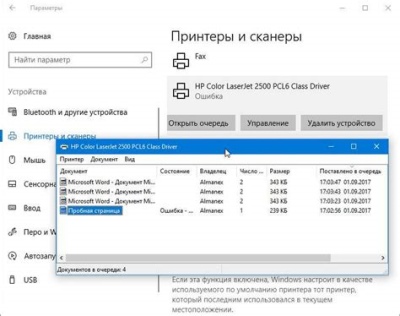
要彻底清除打印机的打印队列,或从列表中删除不必要的文档, 您需要按照详细说明进行操作。
- 使用开始按钮, 位于显示器的下角,或通过“我的电脑”进入“设备和打印机”菜单。
- 本节列出了连接到 PC 的所有设备的名称。 您需要找到发生冻结的打印设备。如果它是主要设备,它将被勾选。如果挂起的打印机是附加的,您需要从整个设备列表中按名称搜索它。接下来,右键单击所选设备的名称,然后单击“查看队列”行。
- 在打开的窗口中,将显示最近发送的文件的名称。 如果您需要执行完整的清理,只需单击“清除队列”。如果您只想删除 1 个文档,则需要选中它,按键盘上的 Delete 键,或用鼠标单击文档名称,然后在打开的菜单中单击“取消”。
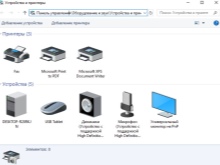

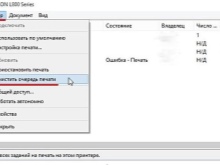
当然,您可以尝试通过重置打印机甚至移除墨盒来重置队列。但这种方法并不总是有帮助。
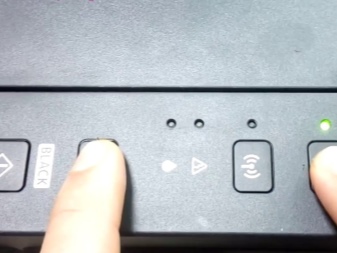

其他方法
不具备系统管理员知识和技能的普通计算机用户在遇到打印机停机时,会尝试通过控制面板从队列中删除发送打印的文档。但这种方法并不总是有帮助。在某些情况下,文件不会从列表中删除,并且列表本身也不会被清除。在这种情况下,用户决定关闭设备以重新启动。但这种方法也可能行不通。
在某些情况下,由于计算机的操作系统无法正常工作,会发生打印机故障。
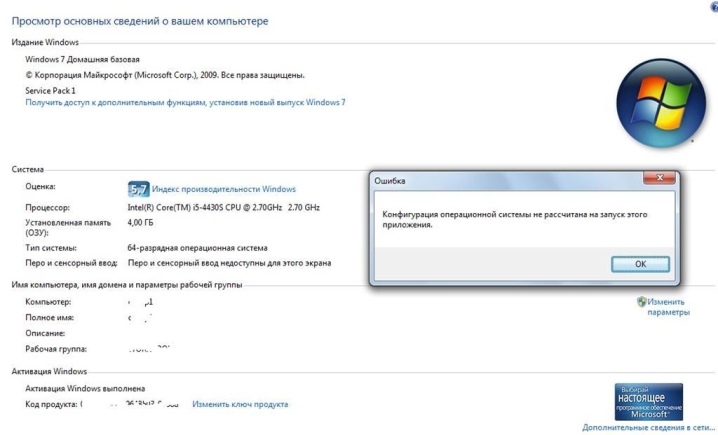
这可能是由于防病毒或有权访问打印服务的程序的操作所致。.在这种情况下,通常的队列清理将无济于事。该问题的解决方案将是强制删除发送用于输出的文件。对于 Windows 中的此类删除,有多种方法。

最简单的方法需要用户获取 到“管理”部分。 为此,请转到“控制面板”并单击“大图标”部分的名称。接下来,在打开的列表中,您需要打开“服务”、“打印管理器”。用人民币点击它,选择“停止”行。在这个阶段,打印服务完全停止。即使您尝试发送文档进行输出,它也不会进入队列。按下“停止”按钮后,必须最小化窗口,但决不能关闭,因为将来您必须返回它。
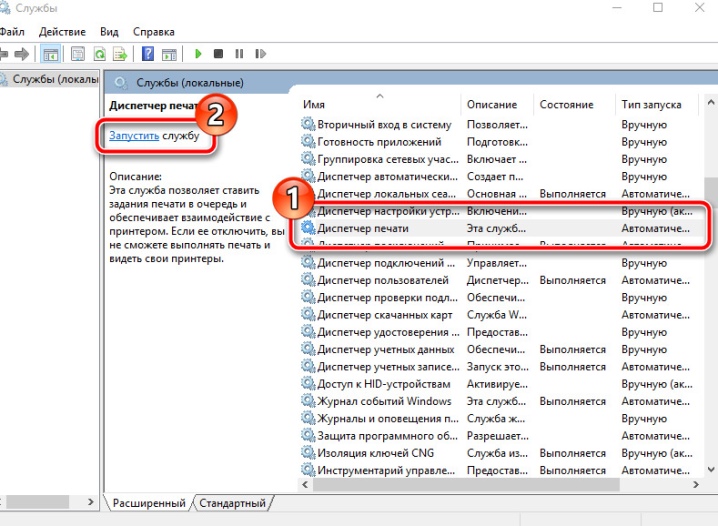
恢复打印机的下一步需要进入打印机文件夹。 如果设备默认安装,则位于 C 盘,Windows 文件夹,System32。然后您需要找到所需目录所在的 Spool 文件夹。进入此目录后,您将能够看到发送打印的文档队列。不幸的是,某些文件无法从队列中删除。此方法涉及删除整个列表。它只保留选择所有文档并按删除按钮。但现在您需要返回快速访问面板中的最小化窗口并启动设备。
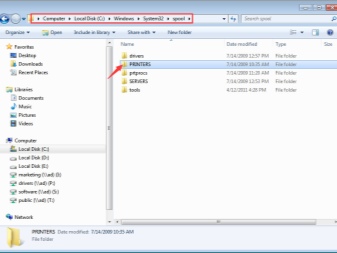
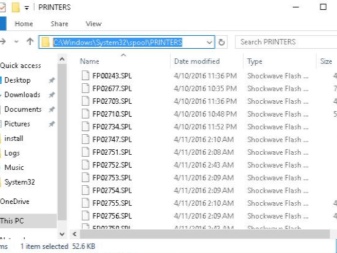
第二种从队列中删除文档的方法,如果打印设备的系统被冻结,需要进入命令行。
在 Windows 7 上,它位于“附件”部分,通过“开始”更容易访问。对于 Windows 8 和 Windows 10,您需要转到“开始”并在搜索引擎中写入缩写 cmd。系统会自动找到你需要打开的命令行。 接下来,您需要输入几个需要强制序列的命令:
- 第 1 行 - 净停止假脱机;
- 第二行 - del% systemroot% system32 假脱机打印机*。 shd /F /S /Q;
- 第 3 行 - del% systemroot% system32 假脱机打印机*。 spl/F/S/Q;
- 第 4 行 - 网络启动假脱机程序。
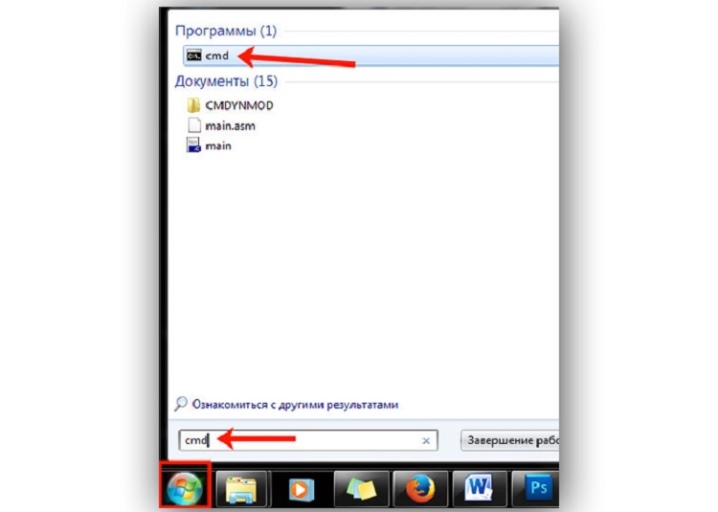
这种去除方法类似于第一种方法。仅使用系统的自动化来代替手动控制。
值得注意的是,所提出的完全清洁方法是为默认安装在“C”驱动器上的打印机设计的。 如果突然将打印设备安装在其他地方,您将不得不编辑代码。
第三种方法旨在创建一个可以自动清除打印机队列的文件。就其原理而言,它与第二种方法非常相似,但也有一定的特点。
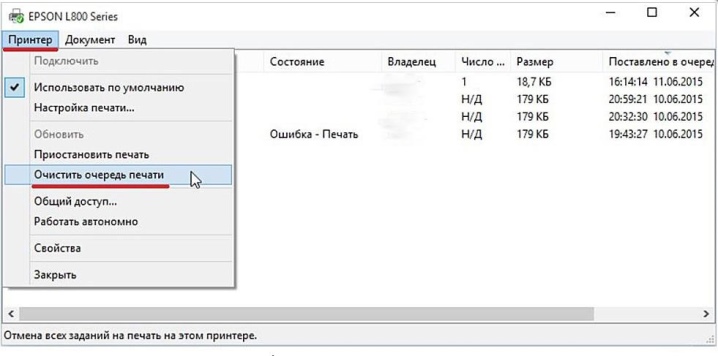
首先,您需要创建一个新的记事本文档。为此,您可以通过开始菜单使用长路径或短路径 - 通过在屏幕的空闲区域按人民币。 以下命令逐行输入:
- 第 1 行 - 净停止假脱机;
- 第 2 行 - del /F /Q%systemroot%System32 假脱机打印机**
- 第 3 行 - 网络启动假脱机程序。
接下来,您需要通过“另存为”选项保存打印的文档。
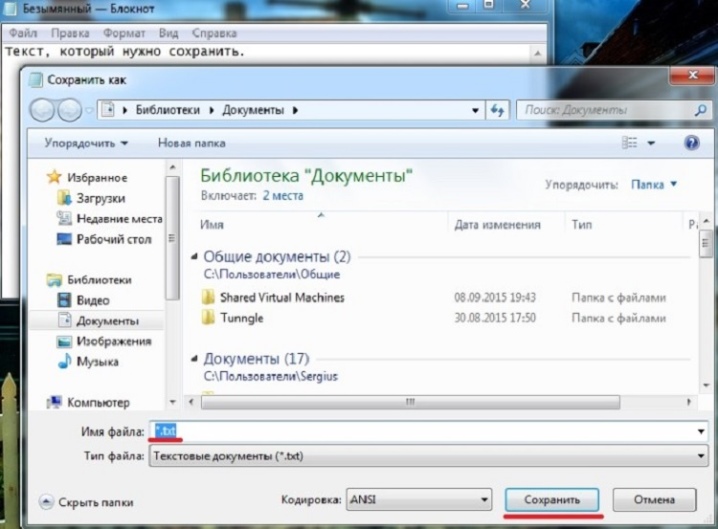
在出现的窗口中,您需要将文件类型更改为“所有文件”并指定一个方便使用的名称。 此文件将持续工作,因此它应该位于附近并具有清晰的名称,以免其他用户意外删除它。保存记事本文件后,需要找到并双击。该文档不会打开,但是,输入其中的命令将执行所需的操作,即:清除打印队列。
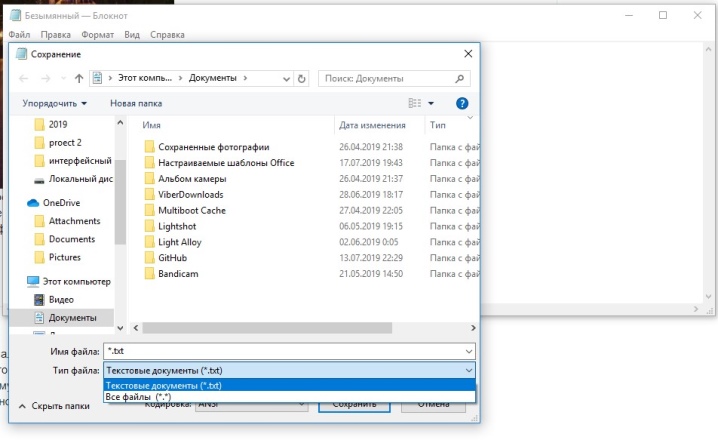
这种方法的优点在于它的速度。 保存后,一个文件可以多次运行。其中的命令不会误入歧途,并且与打印机系统完全接触。
值得一提的是 所提出的完全清除文档队列的方法需要 PC 管理员权限。 如果您以其他用户身份登录,则无法执行此类程序。
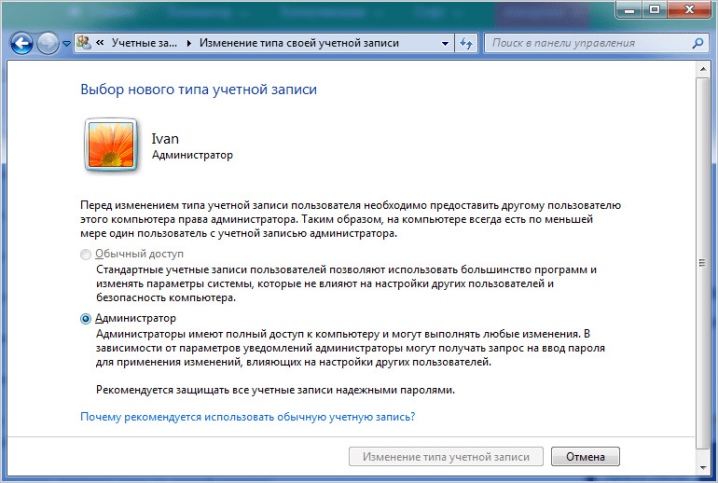
建议
不幸的是,即使结合了打印机和计算机这样完美的设备,也会出现许多问题。最相关的是打印设备无法将电子文档转换为纸张。此类问题的原因可能是最不寻常的。
设备的电源可能已关闭,或者墨盒可能已用完。主要的是,任何与打印机无法再现打印相关的问题都是可以解决的。

您无需调用向导即可修复大多数工作错误。
通常,Print Spooler 系统服务负责打印失败。 上面介绍了解决这个问题的方法和方法。您可以使用“任务管理器”,如果这不起作用,请通过 PC 管理进行全面清理。
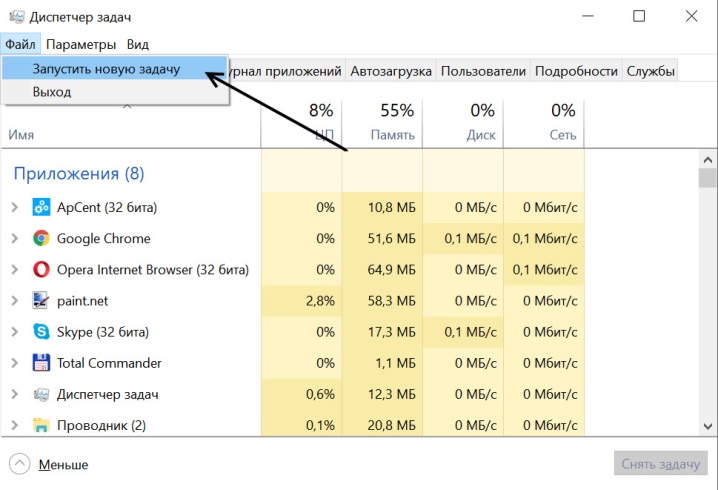
但是,在进入计算机的操作系统之前, 您应该尝试其他一些也可以提供帮助的神奇方法。
- 重启。 在这种情况下,它应该同时重新启动打印机、计算机或两个设备。但您不应在重新启动后立即发送新文档进行打印。最好等几分钟。如果无法打印到打印机,您必须在“任务管理器”菜单中解决问题。
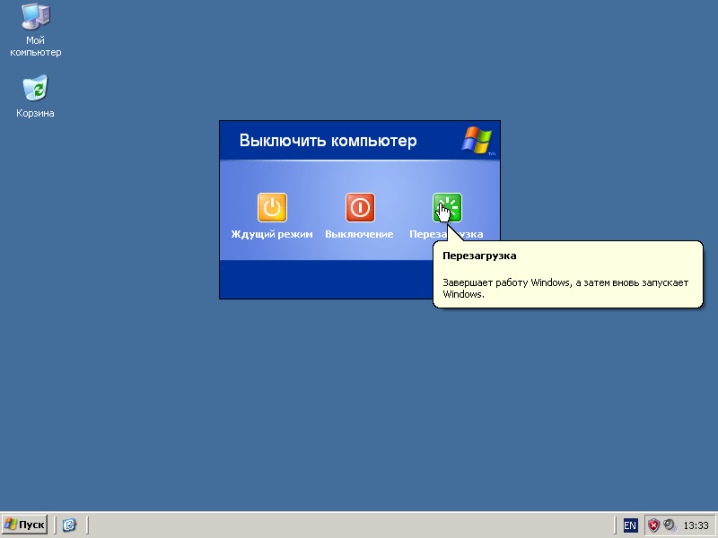
- 卸下墨盒。 此方法是指解决打印机冻结问题的不寻常选项。某些型号的打印设备需要您取出墨盒才能完全重置系统,之后发送打印的文档要么从队列中消失,要么出现在纸上。

- 滚筒卡住。 随着打印机的频繁使用,零件会磨损。首先,它涉及内部滚轮。取纸时,它们可能会停下来。然而,用户可以容易地移除该片材。但在队列中,尚未处理的文档将保持挂起状态。为了不堆积队列,您必须立即通过“任务管理器”将文件从打印中删除。
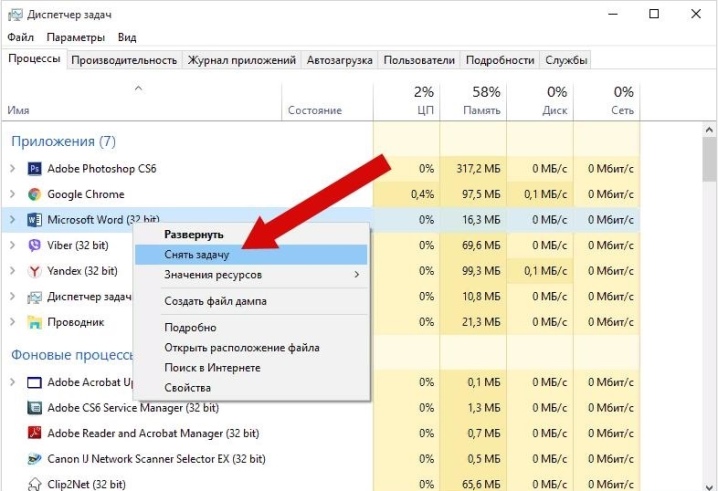
请参阅下文了解如何清除打印队列。













评论发送成功。