如何使用 HDMI 线将电脑连接到电视?

由于将个人电脑与电视配对,后者将充当显示器。这对于那些想要以最高质量播放视频以便在大屏幕上舒适观看的人来说最为相关。例如,如果一个用户可以在 PC 上观看电影,那么这对公司来说将是不方便的。正是出于这个原因,许多人对如何通过 HDMI 电缆将计算机连接到电视以及这种配对设备的方法具有哪些功能感兴趣。

电缆选择
最初,应该注意的是,所述类型的电线和连接器的主要目的是快速传输具有最高质量水平的音频和视频信号。为了在每种情况下选择正确的电缆,您应该知道它的种类。 这些是当今市场上以下类型的 HDMI 线。
- 标准和带以太网的标准。
- 高速和高速以太网。
- 标准汽车。



这些物种中的每一个看起来都不同并且具有某些特征。首先,我们谈论的是传输速度和信号质量。在选择时,重要的是要考虑到电视的特性,因此如果设备支持所有现有格式,包括 4K 和 8K,则需要适当的 HDMI 导体(至少 2.0 的系列)。 此外,标准列表包括以下要点。
- 材料, 软线是由它制成的,它直接影响着导体的性能。
- 连接器处理方法。 有一种观点认为,最好的选择是镀金,它可以有效地防止氧化。应该考虑到,由于电阻增加,这种材料会干扰信号的通过。此外,黄金不耐磨。现在需要带有涂有氮化钛的连接器的电缆。
- 广播(传输)信号范围。 制造商通过 10 米长的线缆保证高速和适当的声音和图像质量。如果此参数超过规定值,则需要信号放大器。
- 电线外层编织的质量。 在大多数情况下,我们谈论的是 PVC 层,这是一种相当坚固的材料,但不具有高柔韧性的特点。这将是家庭使用的最佳选择,但在其他情况下,建议选择带有尼龙编织的电缆。
- 连接器类型,这是最重要的特性之一。 因此,如果您想连接普通 PC 和电视,则需要一个“A”系列连接器。如果您需要同步车载设备,那么您应该选择“E”系列。在使用平板电脑或智能手机的情况下,您将需要带有“C”和“D”类连接器的电线。
- 索引和系列,其选择由传输信号的参数决定。
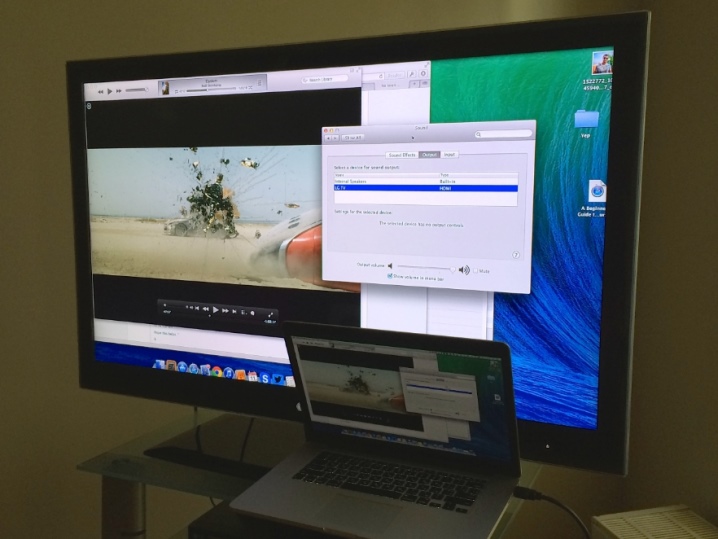
要选择合适的 HDMI 线,购买时应特别注意表面状况。,即使是轻微的扭结和折痕也应该没有。否则,线束损坏的风险会增加。对于许多人来说,关键标准是成本。原则上,您可以购买便宜的电缆将计算机连接到电视。但是,值得考虑的是,对于 3D 模式,您将需要 1.4 或更高版本的电缆。

连接方式
首先,值得关注的连接要求。 因此,如果满足以下条件,则可以将 PC 连接到电视:
- PC 中是否存在 HDMI 输出;
- 电视板上是否存在相应的输入或是否存在适配器;
- 是否存在所需系列的 HDMI 线;
- 支持配对设备进行相同的扩展;
- 功能齐全的 PC 操作系统版本 Windows 7 及更高版本。


除其他外,您应该选择正确的导体长度。 现在您可以购买长度达到 20 米的电线。 然而,在这种情况下,重要的是要考虑传输信号质量下降的风险。在某些情况下,需要将电视移到墙上,这本身会使 PC 的连接复杂化。大多数情况下,根本没有足够的空间来连接连接器。但这不是寻找新设备位置的理由。
迄今为止,提供了完整的适配器列表,可帮助您找到摆脱困境的方法。 大多数情况下,您可以使用带有左侧或右侧插座的适配器。另一个相当常见的选择是使用所谓的旋转。我们谈论的是可以 360 度旋转的旋转适配器。
由于其多功能性,这样的旋转已经从一个非常积极的方面证明了自己。
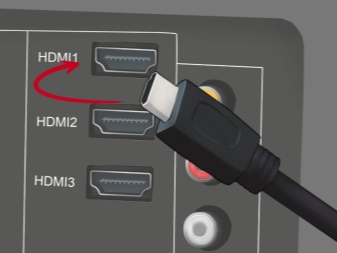

连接到带 HDMI 输出的电视
首先,在将电脑连接到电视之前,您必须关闭两台设备的电源。否则,HDMI 接口有损坏的风险,导致无法接收来自 PC 的信号。此外,也不排除电视板或电脑显卡出现故障的危险。
如果有适当的输入,连接昂贵和廉价电视型号的过程是相同的。您需要将电缆连接到电视板上的正确插座。重要的是要考虑到某些型号有多个 HDMI 端口。之后,检查连接密度后,打开配对设备,分析两个屏幕上显示的图片。 在电视情况下,以下选项是可能的。
- “电缆未连接到电视。”
- “信号微弱或无信号。”
- “需要PC信号测试和接线。”

纠正这种情况非常简单。为此,请使用遥控器更改电视上的信号源。 在相应的菜单中,您需要选择“外部”,然后选择“HDMI”。 它仍然只是通过单击“确定”来确认您的操作。如果所有描述的操作均正确执行,则 PC 桌面应显示在电视屏幕上。否则,将需要其他设置。

带适配器
有时,在尝试配对所述设备时,用户会遇到某些问题。 特别是,我们正在谈论相应格式的输出和输入的缺失。 这适用于个人电脑和电视。在第一种情况下,如果无法在 PC 主板上找到所需的输出,使用 HDMI-DVI 格式适配器将有助于解决问题。
电视板上只有一个输入,需要同时连接多个设备的情况也值得特别注意。 HDMI 开关形式的特殊适配器将在这里提供帮助。值得考虑的是,这个小工具包括它自己的遥控器。该设备可让您在信号源之间快速舒适地切换。
在实践中,您通常必须处理电视上缺少所需端口的问题,这与旧型号最相关。在这种情况下,您不能没有适配器,这是紧凑型设备。它们的安装不需要任何特殊技能并且很直观。


迄今为止,市场上的制造商为潜在买家提供的不仅仅是各种适配器。
- HDMI - HDMI,它允许您在配对设备之间传输信号,而不会受到任何干扰并具有最大的纯度。
- HDMI 转 DVI 是一种适配器,用于将更具创新性的连接器与上一代技术解决方案相连接。 DVI 格式在这里扮演后者的角色。
- HDMI - Mini HDMI 和 - micro HDMI,用于连接笔记本电脑、平板电脑、智能手机、相机、摄像机和其他小工具。
- HDMI 到 DisplayPort 是一种适配器,旨在通过 HDMI 将设备连接到带有 DisplayPort 连接器的电视。同时,提供对高达 1920X1200 分辨率的高质量支持。因此,用户在使用旧型号的设备时可以完全使用新技术。
- HDMI - Mini DisplayPort - 一种适配器,您可以通过它成功地将计算机和高清电视配对。
- HDMI - USB 2.0。
除了上述所有产品外,您还可以找到 HDMI-VGA 和 HDMI-RCA 适配器。根据名称,您可以理解在第一种情况下,我们正在讨论使用 VGA 输入连接设备。第二种适配器设计用于连接 PC 和旧型号的 CRT 电视。

如何设置?
在绝大多数情况下,连接电缆后,需要配置配对的 PC 和电视。同时,根据情况,可以从一个设备和另一个设备进行参数控制。您还应该考虑要将图片从桌面切换到的屏幕数量。
如果只连接一台电视,则通常会立即传输信号。 在这种情况下,建议断开 PC 显示器与系统单元的连接。在某些情况下,需要在多个外部电视屏幕上分割画面,这需要特殊的参数设置。
一台显示器
在这种情况下,加载操作系统后,有必要决定正确选择屏幕分辨率。为此,只需右键单击桌面的自由区域并选择所需的选项。 重要的是要考虑到这个指标越高,图片就会越清晰。 但是,屏幕上的图像会更小。顺便说一句,系统本身会自动设置 PC 支持的最大分辨率。
液晶电视和电脑显示器一样,被设计用来在垂直和水平方向显示具有一定数量像素的图片,这两种情况下都是矩阵的分辨率。 设置非标准参数时,机器上的电视会开始缩放分辨率。这本身会降低图片的质量,最终可能会变得模糊(模糊)。

如果电视支持现在流行的全高清格式(分辨率 1920x1080),那么它通常会显示 1280x720 的图片。 但是,在这种情况下,图像的所有细节以及字体都会被放大。在 HD Ready 型号上,将上述分辨率设置为 Full HD 是没有意义的,因为它的实际性能是 1366x768。但是,建议转到“高级选项”和“监视器”选项卡来设置刷新率(如果支持电视,最好的选项是 60Hz)。
值得考虑的是,在指示的菜单项中,配对的电视可能不会以自己的名称列出。 诸如“通用 PnP 监视器”之类的选项是可能的。顺便说一句,使用这些选项卡的功能,您可以调整传输信号的质量。因此,如果图片出现抖动,则应尝试选择“真彩色(32 位)”项。
请务必记住,在进行任何调整时,系统将自动请求确认操作。


多台显示器
多个屏幕的同时操作有两种选择。 用户可以选择复制(克隆)或扩展其个人计算机的桌面。 顺便说一句,在初始阶段,所有显示器的分辨率(这是 PC 操作系统感知连接的电视的方式)将是相同的,并且很可能无法设置单独的参数。
综上所述,可以理解,最好的选择是将具有相同参数的电脑和电视配对。 否则,所涉及的设备之一将不得不在其波形上运行。至少设备必须是相同的格式(例如,显示器和电视可以是宽屏的)。如果显示器是长宽比为 5:4 或 3:4 的正方形,而电视屏幕的类似参数为 16:9,则后者的侧面会出现黑色条纹。
桌面扩展功能允许您在显示器和通过 HDMI 电缆连接的电视屏幕上并行使用它。 同时,它们就像一个整体。这意味着如果您将两个显示器并排放置,那么在桌面移动的过程中,光标将从一个屏幕移动到另一个屏幕。在这种情况下,系统将为他们每个人分配一个数字,该数字将显示在其名称前面。点击“定义”可以查到数字,然后对应的数字就会显示在整个显示屏上。

在序列号下描绘监视器的图片显示了它们在太空中的位置。 您可以通过用鼠标拖动相应的图标来更改它。之后,要完成操作,您需要单击“应用”。在这种情况下,可以将其中一台设备指定为主设备,并在其上显示“开始”菜单。
为 PC 和电视配对和设置后,您可以设置单独的分机和频率设置。 同时,应该记住,几乎所有知名品牌的视频适配器的设置都提供了多个显示器的激活。例如,在使用 GeForce 系列显卡的情况下,您只需右键单击桌面上的空白处并选择“NVidia 控制面板”,然后转到“显示”选项卡,您可以在其中选择所需的项目。
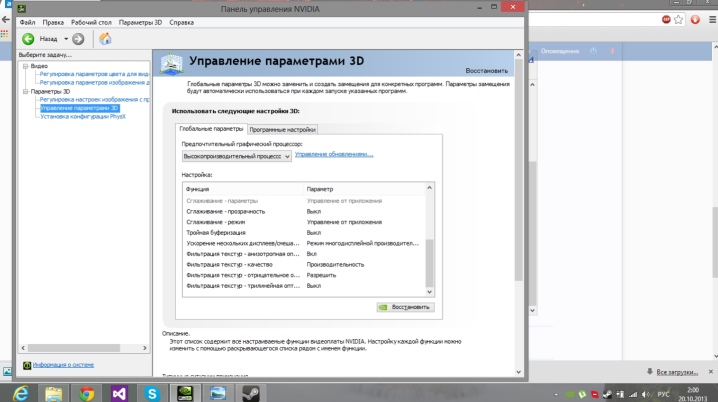
声音输出
通过 HDMI 电缆将 PC 和电视配对的任务是传输视频和音频信号。 只有在计算机上有支持高清音频的声卡时,才能将高质量的声音传输到电视扬声器以供进一步播放。 要检查此项目,您需要转到“设备管理器”并从列表中选择“声音、游戏和视频设备”。不幸的是,在配对所描述的技术时经常会遇到声音不足的情况。但是,在绝大多数情况下,我们并不是在谈论技术问题。通常,原因在于设备设置不正确,尤其是个人计算机的操作系统。
要解决此问题,您需要以下内容。
- 转到“开始”菜单并在搜索栏中输入“声音”。
- 在出现的列表中打开带有扬声器图标的项目。
- 检查打开的窗口中的设备列表。
- 在没有所需设备的情况下,在出现的窗口的可用空间中打开菜单,然后选择其中显示禁用设备的项目。
- 确保连接到 PC 的电视在列表中。
- 使用“启用”功能激活配对设备。
- 禁用列表中存在的所有其他设备。
- 确认您的操作。

音频信号的问题可能是由于缺乏对高频音频的支持。在这种情况下,您需要确保存在适当的功能并且它处于活动状态。 为此,您必须执行以下步骤。
- 右键单击“我的电脑”。
- 打开“属性”项并转到“设备管理器”选项卡。调用所需选项的另一种方法是使用 Win 和 Pause Break 按钮的组合。
- 找到负责 PC 上所有声音、游戏和视频设备的菜单分支。
如果搜索结果表明缺少所需的项目,那么您将需要重新安装工作的、新的视频适配器驱动程序或更新它们。除了以上所有情况外,由于连接器选择错误,电视连接到电脑后可能没有声音。一些现代电视型号有多个 HDMI 端口。
默认情况下,第一个指示的必须支持音频信号的传输。其余的套接字很可能必须进一步配置才能完全可用。通常,电视设置菜单(包括所需操作模式的选择)可让您快速完成此任务。

故障排除
除了上面已经描述的音频信号缺失之外,当以 HDMI 格式连接时,用户还必须处理以下问题。
- 连接高分辨率屏幕时画面不佳(失真)。
- 监视器上有图片,但电视上显示一条消息,说明电缆可能未连接。有时会出现电视停止看到 PC 的情况,并伴有类似的铭文。
错误扩展的问题通常与所连接设备的参数不匹配有关。 不幸的是,在这种情况下,不可能同时在两个屏幕上获得相同的高质量图像。 因此,您将不得不在某个时间或另一个时间决定哪个监视器最相关,并且由他来设置最佳扩展值。

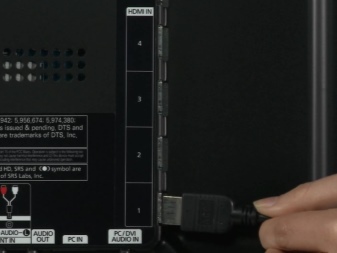
另一种选择是为个人计算机购买一台支持适当格式(例如全高清)的显示器,这本身将消除广播信号质量的所有问题。
总而言之,应该注意的是,通过 HDMI 电缆将计算机连接到电视本身是一个相当简单的过程。 一方面,只需将电线直接或通过特殊适配器连接到适当的插座就足够了。同时,大多数与视频和音频信号传输以及质量相关的问题都可以通过正确设置设备和连接的 PC 的操作系统来解决。

以下视频向您展示了如何将 HDMI 电缆连接到电视。













评论发送成功。